Rex Officeについての質問や操作方法のtipsをQ&A形式で掲載します。
このページはRex Office Writer についてのQ&Aです。
右の「Q&Aメニュー」からその他のQ&Aをご覧いただけます。
Q&Aは随時更新されます。
質問
- Writer
- Rex Office Writerはどんなソフトですか?
- Microsoft Wordで作成したファイルを開けますか?
- Writerで作成したファイルをMicrosoft Wordで開けますか?
- Word(.doc)形式で保存できますか?
- PDFにできますか?
- どの形式で保存すればいいのかわかりません。
- 縦書きの文書を作成できますか? また、縦書きと横書きが混在した文書を作成できますか?
- 表は作成できますか?
- 用紙の余白を設定できますか?
- 漢字変換できない特殊な文字を入力したいのですが?
- 段組みは設定できますか? また、何段まで可能ですか?
- 自動的にページ番号や日付を記入する機能はありますか?
- 配置した画像に文字が重ならないように、折り返しを設定したい。
- HTMLエディタを使用したいのですが?
- Writerで作成した表で計算はできますか?
- 表をを自由に配置したい。
- 表のセルを結合したい。
- 文字を思い通りに配置したい。
- インデント(字下げ)を設定したい。
- 行間隔を設定したい。
- 段落の先頭の文字を大きくしたい。(ドロップキャップ)
- 文字数と行数を指定して文章を入力したい。
- 読み仮名(ルビ)を振りたい。
Q. Rex Office Writerはどんなソフトですか?
A. RexOffice Writerは、ワープロソフトです。文章の入力、画像や表の配置など効率良く行えますので、レポートやビジネス文書の作成に最適です。PDFの作成やHTMLエディタとしても使用できる多機能なソフトです。
Q. Microsoft Wordで作成したファイルを開けますか?
A. はい、シンプルな文書は特に問題なく開けます。ただし、レイアウトが複雑なもの、文字の装飾やを多く使用していたり、開く側のPCが持っていないフォントを使用している文書に関しては、レイアウトが崩れることがあります。
また、Word95/6.0形式で保存されたファイルは、Rex Officeでは日本語部分が正しく表示されませんのでご注意下さい。これは日本語を取り扱う文字コードが、Word95/6.0では“Shift-Jis”であるのに対し、Rex Office WriterやWord97/2000/XPでは“Unicode”が採用されていることによるものです。
Q. Writerで作成したファイルをMicrosoft Wordで開けますか?
A. はい、開けます。Writerは、Word形式でファイルを保存でき、そのファイルはMicrosoft Wordでひらくことができます。ファイルメニューの「名前をつけて保存」でWord形式を選択して保存してください。
Q. Word(.doc)形式で保存できますか?
A. はい、可能です。保存する際にWord形式を選択して下さい。ファイルメニューの「名前をつけて保存」を選択し、ファイルの種類でWord形式(.doc)を選択します。
Q. PDFにできますか?
A. はい、PDF形式で保存できます。ファイルメニューの「PDFとしてエクスポート」、またはツールバーの「直接PDFとしてエクスポート」で簡単にPDFを作成できます。編集する必要が無く、レイアウト通りに見せたい、という場面には非常に便利な機能です。
Q. どの形式で保存すればいいのかわかりません。
A. 他の環境や他のPCで編集作業する必要のない場合は初期設定の形式(.odt)をお奨めします。Microsoft Wordで開いたり編集する必要がある場合はWord形式、作成した文書をそのままのレイアウトで人に見せたい場合はPDF形式で保存するのがおすすめです。
Q. 縦書きの文書を作成できますか? また、縦書きと横書きが混在した文書を作成できますか?
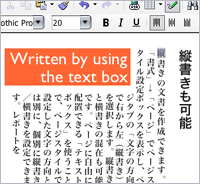 A. はい、縦書きの文書を作成できます。「書式」→「ページ」でページスタイル設定ボックスを表示し、ページタブの「文字の方向」で右から左(縦書き)を選択します。
A. はい、縦書きの文書を作成できます。「書式」→「ページ」でページスタイル設定ボックスを表示し、ページタブの「文字の方向」で右から左(縦書き)を選択します。
縦書きと横書きの混在も可能です。ページに自由に配置できる「テキストボックス」を使うことで、ページスタイルで設定した文字の方向とは別に、個別に縦書き/横書きを設定できます。
Q. 表は作成できますか?
A. はい、可能です。Writerでは、他のアプリケーションを開くことなく表を作成することができます。また、合計(オートSUM)などの簡単な数式や関数も使用できます。
Q. 用紙の余白を設定できますか?
A. はい、可能です。メニューバーの「書式」→「ページ」を選択して、「ページ」タブの中で余白を設定することができます。余白を0に設定することも可能ですが、プリンタにより印刷可能な範囲が異なるため、印刷する際にはプリンタの仕様を確認して下さい。
Q. 漢字変換できない特殊な文字を入力したいのですが?
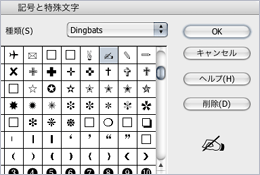 A. メニューバーの「挿入」から「記号と特殊文字」を選択して下さい。入力したい文字をクリックすれば、文書内に挿入されます。
A. メニューバーの「挿入」から「記号と特殊文字」を選択して下さい。入力したい文字をクリックすれば、文書内に挿入されます。
Q. 段組みは設定できますか? また、何段まで可能ですか?
A. はい、Writerでは、段組みを99段まで設定できます。メニューバーの「書式」→「ページ」から、「段組み」タブで設定してください。
Q. 自動的にページ番号や日付を記入する機能はありますか?
A. はい、あります。「挿入」→「フィールド」でページ番号や日付、タイトルなどを配置できます。ページの上部(ヘッダ)や下部(フッタ)に配置することで、ページ番号やインデックスとして使用できます。
Q. 配置した画像に文字が重ならないように、折り返しを設定したい。
A. 画像を配置した際、文章の上に重なってしまったり、文字と画像が近すぎて読みにくくなったりする場合は、「折り返し」を設定します。
画像を選択し、「書式」→「画像」から、画像設定画面を呼び出します。「折り返し」タブの中で折り返しの形、上下左右の余白を入力して、画像と文字との距離を設定します。
Q. HTMLエディタを使用したいのですが?
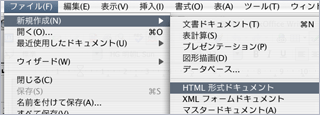
A. Rex Office WriterのHTML機能を使用するには、文書の新規作成をする際、「HTML形式のドキュメント」を選択します。普通にWriterで作成した文書もHTML形式で保存することも可能ですが、レイアウトが崩れる場合があるため、最初からHTML形式のドキュメントから作成するほうをお奨めします。
Q. Writerで作成した表で計算はできますか?
A. はい、可能です。表のセルを選択し、F2キーを押します。簡単な数式を使用できるようになります。
Q. 表を自由に配置したい。
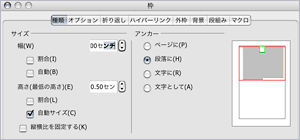 A. 通常、表の位置やサイズなどの編集は、表を選択して、メニューバーの「表」→「表プロパティ」で細かい設定を行ないますが、「枠」で囲むことによって、簡単に、自由な配置が可能になります。
A. 通常、表の位置やサイズなどの編集は、表を選択して、メニューバーの「表」→「表プロパティ」で細かい設定を行ないますが、「枠」で囲むことによって、簡単に、自由な配置が可能になります。
任意の表を選択したら、メニュー「挿入」→「枠」で、表が「枠」で囲まれます。これによって、表は一つの独立したオブジェクトとなるので、ドラッグでの移動が可能になるだけでなく、文章に重ねるなど、自由な配置が行えるようになります。
Q. 表のセルを結合したい。
A. 表のセルを結合するには、結合したいセルを選択、メニュー「表」→「セルの結合」を選択します。一度結合したセルを分割するには、「表」→「セルの分割」を選択します。
Q. 文字を思い通りに配置したい。
A. 文字を思い通りに配置したい場合には、テキストボックスが便利です。画面下部ツールバーから、「T」のアイコンをクリックし、任意の場所をドラッグしてテキストボックスを作成し、文字を入力します。
テキストボックスは独立したオブジェクトなので、自由に配置したり、回り込みの設定なども可能となります。
Q. インデント(字下げ)を設定したい
A. メニューバーの「書式」から「段落」→「インデントと行間隔」タブをクリックします。「インデント」欄の「テキストの前」と「テキストの後」を設定して、用紙の端からの距離を指定することができます。
また、段落の一文字目だけを下げたい場合には「最初の行」だけ指定します。
Q. 行間隔を設定したい。
A. 行間隔を設定したい部分を選択して、メニューバーの「書式」から「段落」→「インデントと行間隔」タブをクリックします。「行間」欄で行間隔が設定できます。
Q. 段落の先頭の文字を大きくしたい。(ドロップキャップ)
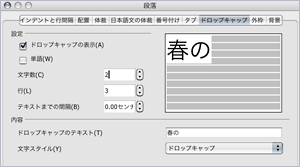 A. 段落の先頭の文字をを大きくする(ドロップキャップ)には、任意の段落を選択して、「書式」→「段落」から「ドロップキャップ」タブをクリックします。「ドロップキャップの表示」のチェックをオンにして、文字数や大きさ、間隔などを設定します。
A. 段落の先頭の文字をを大きくする(ドロップキャップ)には、任意の段落を選択して、「書式」→「段落」から「ドロップキャップ」タブをクリックします。「ドロップキャップの表示」のチェックをオンにして、文字数や大きさ、間隔などを設定します。
Q. 文字数と行数を指定して文章を入力したい。
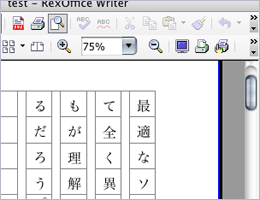 A. メニュー「書式」→「ページ書式」→「行数と文字数」タブをクリックします。1ページに収まる文字数と行数を設定できます。
A. メニュー「書式」→「ページ書式」→「行数と文字数」タブをクリックします。1ページに収まる文字数と行数を設定できます。
また、罫線を設定して原稿用紙の枠のような線を引くことも可能です。
Q. 読み仮名(ルビ)を振りたい。
A. 読み仮名(ルビ))を振りたい部分を選択して、「書式」→「ルビ」を選択します。読み仮名を入力するだけでなく、配置や書体なども設定が可能です。
※MacおよびMacロゴは、米国Apple Computer,inc.の登録商標です。
※その他、記載の規格名、会社名および商品名は、各社の商標または登録商標です。
※Rex Officeは、Microsoft Officeと高い互換性を持っていますが、一部互換性のない機能、異なる設定があります。
※記載された内容と製品の仕様は改良のため事前の予告なく変更されることがあります。

