Rex Officeについての質問や操作方法のtipsをQ&A形式で掲載します。
このページはRex Office Impress についてのQ&Aです。
右の「Q&Aメニュー」からその他のQ&Aをご覧いただけます。
Q&Aは随時更新されます。
質問
- Impress
- Rex Office Impressはどんなソフトですか?
- Microsoft Powerpointで作成したファイルを開けますか?
- Impressで作成したファイルをMicrosoft Powerpointで開けますか?
- Powerpoint(.ppt)形式で保存できますか?
- PDFにできますか?
- Flashにできますか?
- どの形式で保存すればいいのかわかりません。
- ページの切替時など、動きのあるスライドを作れますか?
- 配布資料を作成できますか?
- リハーサル機能はありますか?
- 動画や音楽のファイルも挿入できますか?
- プレゼンしながら、スライドに説明を書き込みたいのですが?
- スライドショーの自動実行は可能ですか?
- 配置した画像が表示されないのですが?
- 自動でページ番号を入力したい。
- スライドの順番を入れ替えたい。
- 箇条書きのスタイルを変えたい。
- プレゼンテーションのあらすじを編集したい。
- Impressで表を作成することはできますか?
- Impressでグラフを作成することはできますか?
Q. Rex Office Impressはどんなソフトですか?
A. Rex Office Impressはプレゼンテーションツールです。スライドショーの編集や再生はもちろん、配布する資料も作成できます。スライドに動きを与えるアニメーション機能や、編集作業をより効果的にするアウトライン管理など、多彩な機能でプレゼンテーションを強力に支援します。
Q. Microsoft Powerpointで作成したファイルを開けますか?
A. はい、開けます。また、Impressで作成したファイルをPowerpointで開くこともできます。
Q. Impressで作成したファイルをMicrosoft Powerpointで開けますか?
A. はい、可能です。保存する際にPowerpoint形式を選択して下さい。ファイルメニューの「名前をつけて保存」を選択し、ファイルの種類でPowerpoint形式(.ppt)を選択します。
Q. Powerpoint(.ppt)形式で保存できますか?
A. はい、Rex Office Impressは初期設定の(.odp)形式だけでなく、Microsoft Powerpointで開くことができるファイル形式(.ppt)で保存できます。ファイルメニューの「名前をつけて保存」でファイル形式にPowerpoint形式を選択して保存してください。
Q. PDFにできますか?
A. はい、Rex Office Impressは、作成したスライドををPDF形式で保存できます。ファイルメニューから「PDFとしてエクスポート」を選ぶか、画面上部のツールバーの「直接PDFとしてエクスポート」をクリックすることによってPDF形式でファイルを保存することができます。
Q. Flashにできますか?
A. はい、Rex Office Impressは、スライドをフラッシュ形式で保存できます。ファイルメニューから「エクスポート」を選択し、保存形式をMacromedia Flash(SWF)にして保存してください。
※画面切替効果やアニメーション、スライドショーの自動実行は反映されません。
Q. どの形式で保存すればいいのかわかりません。
A. 他の環境や他のPCで編集作業する必要のない場合は初期設定の形式(.odp)をお奨めします。Microsoft Powerpointで開いたり編集する必要がある場合はPowerpoint形式、作成したスライドをそのままのレイアウトで人に見せたい場合はPDF形式で保存するのがおすすめです。
Q. ページの切替時など、動きのあるスライドを作れますか?
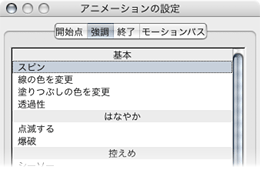 A. はい、もちろんできます。ワイプやフェードインなどの画面切替効果や、モーションパスやスピンなどのアニメーションを使って動きのあるスライドショーを作成できます。
A. はい、もちろんできます。ワイプやフェードインなどの画面切替効果や、モーションパスやスピンなどのアニメーションを使って動きのあるスライドショーを作成できます。
※Microsoft Powerpointでは再現されない効果やアニメーションがあります。
Q. 配布資料を作成できますか?
A. はい。Rex Office Impressの「配布資料作成」機能を使い、複数のスライドを一枚の用紙にプリントした配布資料を作成することができます。また、「ノート」機能を使用してプレゼンテーションの発表者が読む原稿も印刷できます。
Q. リハーサル機能はありますか?
A. はい、Impressはスライドの時間を確認しながら再生できるリハーサル機能を持っています。
Q. 動画や音楽のファイルも挿入できますか?
A. はい、Impressではスライドショーに画像ファイルだけでなく、音楽や動画ファイルを配置することができます。
メニュー「挿入」から、「ムービーとサウンド」を選択したら、配置するファイルを選んでください。
Q. プレゼンしながら、スライドに説明を書き込みたいのですが?
A. Impressでは、スライドショー実行時に、スライドに書き込みを行うことができます。
メニュー「スライドショー」から「スライドショーを設定」をクリックして「マウスポインタを表示する」と「マウスポインタをペンとして」のチェックをオンにしてください。
※ペンで記入した内容は保持されません(画面が切り替えられると消去されます)。
Q. スライドショーの自動実行は可能ですか?
A. はい、可能です。画面右側の「画面切替え」メニューの中の、「スライドを進める」欄の「次の動作の後で自動的に」をチェックし、切り替わる時間を設定します。
また、メニューの「スライドショー」→「スライドショーの実行」で「自動」をチェックしておけば繰り返しスライドショーを実行することが可能です。
Q. 配置した画像が表示されないのですが?
A. 画像を多く配置すると、メモリ不足により画像が表示されなくなる可能性があります。この問題を解消するには、「ツール」→「オプション」から「Rex Office」→「メモリ」を選択し、オブジェクトごとのメモリ使用量を増やします。
Q. 自動でページ番号を入力したい。
A. 「表示」→「マスター」→「スライドマスター」で、スライドの基本的なルールを定義する「マスターページ」を編集できます。
マスターページ編集画面で、「挿入」→「フィールド」→「ページ番号」を選択します。
<番号>というフィールドが表示されるので、位置や大きさなどを編集します。(数字を入力する必要はありません。)
これで、ページ数が増えても、自動的にページ番号が振られるようになります。
Q. スライドの順番を入れ替えたい
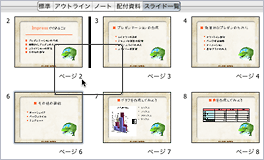 A. 「スライド一覧」タブをクリックしてスライドの一覧を表示します。任意のスライドをドラッグして、順番を入れ替えることができます。
A. 「スライド一覧」タブをクリックしてスライドの一覧を表示します。任意のスライドをドラッグして、順番を入れ替えることができます。
Q. 箇条書きのスタイルを変えたい。
A. 箇条書きのスタイルを変更するには、任意の範囲を選択して、メニュー「書式」→「箇条書きと番号付け」を選択します。
または、画面上部の「箇条書きと番号付け」ボタンをクリックします。
箇条書きのスタイル設定画面が表示されるので、リストの頭につく記号や数字、位置などを設定します。
Q. プレゼンテーションのあらすじを編集したい。
 A. プレゼンテーションのあらすじを編集するには、「アウトライン」タブで編集することをお奨めします。これは、プレゼンテーションのタイトル、テキストを階層表示する機能です。画像は表示されないので文章の内容だけを確認しながら編集することができます。
A. プレゼンテーションのあらすじを編集するには、「アウトライン」タブで編集することをお奨めします。これは、プレゼンテーションのタイトル、テキストを階層表示する機能です。画像は表示されないので文章の内容だけを確認しながら編集することができます。
Q. 表を作成することはできますか?
A. はい、可能です。表を作成するには、レイアウトメニューから、表が含まれているレイアウトを選択します。「表の挿入」アイコンが表示されるので、ダブルクリックすると、表の編集モードになり、Calcと同じ操作で表を作成できます。
WriterやCalcで作成した表をコピー&ペーストすることも可能です。
Q. グラフを作成することはできますか?
A. はい、可能です。グラフを作成するには、レイアウトメニューから、グラフが含まれるレイアウトを選択します。「グラフの挿入」アイコンをダブルクリックしてグラフの編集モードにします。データを入力すると、それに合わせてグラフが作成されます。Calcと同様にグラフの種類や見栄えを設定することが可能です。
また、Calcで作成したグラフをピー&ペーストして配置することも可能です。
※MacおよびMacロゴは、米国Apple Computer,inc.の登録商標です。
※その他、記載の規格名、会社名および商品名は、各社の商標または登録商標です。
※Rex Officeは、Microsoft Officeと高い互換性を持っていますが、一部互換性のない機能、異なる設定があります。
※記載された内容と製品の仕様は改良のため事前の予告なく変更されることがあります。

