Rex Officeについての質問や操作方法のtipsをQ&A形式で掲載します。
このページはRex Office Calc についてのQ&Aです。
右の「Q&Aメニュー」からその他のQ&Aをご覧いただけます。
Q&Aは随時更新されます。
質問
- Calc
- Rex Office Calcはどんなソフトですか?
- Microsoft Excelで作成したファイルを開けますか?
- Calcで作成したファイルをMicrosoft Excelで開けますか?
- Excel(.xls)形式で保存できますか?
- どの形式で保存すればいいのかわかりません。
- グラフは作成できますか?
- 関数は使用できますか?
- Calcで作成したグラフをWriterやImpressに配置できますか?
- 英字の頭文字が必ず大文字になってしまうのですが…
- 数字を入力すると日付に変換されてしまいます。
- 作成した表のデザインを、次に作る表にも使いたい。
- セル内で改行をするにはどうすれば良いですか?
- ある行(列)を、スクロールしても常に見えるようにしたいのですが…
- 大きくなった表を分割して表示したい。
- 順序良く並べ替えをしたい。(ソートしたい)
- ドロップダウンリストによって、選択肢をクリックするだけで入力できるセルを作りたい。
- 印刷範囲を設定したいのですが?
- 選択したシートだけを印刷したい
- シートの名前を変えるには?
- Calcで作成したファイルを開いたら、日本語の表示がおかしいのですが?
- セル内の文字の配置を設定したい。
- セルの背景色を設定するには?
- セルの罫線を設定するには?
Q. Rex Office Calcはどんなソフトですか?
A. Rex Office Calcは表計算ソフトです。データの計算や集計、管理を行えます。入力されたデータをもとにグラフを作成したり、関数を使った、より複雑な計算をすることもできます。
Q. Microsoft Excelで作成したファイルを開けますか?
A. はい、開けます。
より確実にCalcでファイルを開くためには、できるだけ新しいバージョンのExcelファイル形式で保存して下さい。Excel95および5.0の保存形式の場合、Rex Officeでは日本語が正しく表示されません。これは、Excel95/5.0では日本語の文字コードがShift-Jisであるのに対し、Rex Office CalcやExcel95/2000/XP では日本語文字コードにUnicodeが使用されていることによるものです。
Q. Calcで作成したファイルをMicrosoft Excelで開けますか?
A. はい、開けます。Calcは、Excel形式でファイルを保存でき、そのファイルはMicrosoft Excelで開くことができます。ファイルメニューの「名前をつけて保存」でファイル形式を選択して保存してください。また、「オプション」設定でデフォルトの保存ファイル形式を設定することも可能です。
Q. Excel(.xls)形式で保存できますか?
A. もちろん可能です。ファイルメニューの「名前をつけて保存」でファイル形式にExcel(.xls)形式を選択して保存してください。
Q. どの形式で保存すればいいのかわかりません。
A. 他の環境や他のPCで編集作業する必要のない場合は初期設定の形式(.ods)をお奨めします。Microsoft Excelで開いたり編集する必要がある場合はExcel形式、作成した文書をそのままのレイアウトで人に見せたい場合はPDF形式で保存するのがおすすめです。
Q. グラフは作成できますか?
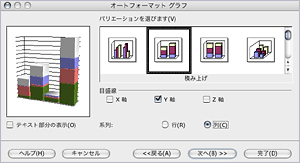
A. はい、Rex Office Calcでは、基本的なグラフから立体的なグラフ、散布図などの高度なグラフまで簡単に作成することができます。また、グラフに使用した表のデータを変更すれば、グラフの内容もそれに合わせて正しく変更します。
Q. 関数は使用できますか?
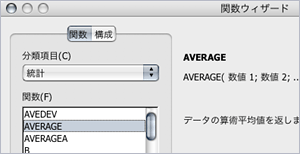
A. はい、使用できます。複雑な計算も関数ウィザードがわかりやすくフォローします。
※CalcとExcelの関数を比較すると、一部ないもの、仕様の異なるものがあります。安全のためにバックアップをとることをおすすめします。
Q. Calcで作成したグラフをWriterやImpressに配置できますか?
A. はい、可能です。コピーアンドペーストで簡単に配置できます。配置したグラフを編集することが可能です。
Q. 英字の頭文字が必ず大文字になってしまうのですが…
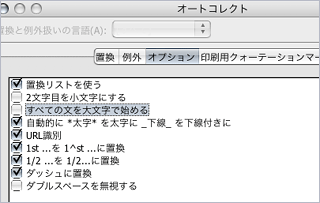
A. この現象はCalcの「オートコレクト」という文書校正機能が働いているため起こります。
設定を変更するには、メニューバーの「ツール」をクリックして「オートコレクト」を選択します。「オプションタブ」の中の「全ての文を大文字で始める」のチェックを外すことによって1文字目から小文字が入力できます。さらに、「2文字目を小文字にする」のチェックを外しておくと[XYZ]のように全て大文字の文字列も修正されずに入力できます。
Q. 数字を入力すると日付に変換されてしまいます。
A. Calcでは初期設定で、[4-2-12]や[3/4]というデータを入力すると日付データと判断し、自動的に[2004年2月12日]や[3月4日]というように変換します。変換させずに、入力した通りに表示させたい場合は、
1. セルを選択して、メニュバーの「書式」→「セル」を選択し、「セルのフォーマット」画面を表示させます。
2. 「数」タブの中から「分類」欄の「テキスト」を選択し、「OK」ボタンをクリックします。
Q. 作成した表のデザインを、次に作る表にも使いたい。
A. Calcの「オートフォーマット」機能を使えば、お気に入りの表デザインを保存して、次に作成する表にも使うことができます。
作成した表を選択してメニューの「書式」から「オートフォーマット」を選択して、「追加」をクリックすると、新しいデザインとして登録できます。デザインを使用する場合も同様に「オートフォーマット」からデザインを選択するだけです。
あらかじめ用意されているデザインも使用できます。
Q. セル内で改行をするにはどうすれば良いですか?
A. Calcでセル内で改行を行うには『command+enter』です。なお、Microsoft ExcelではCalcとは異なり『Alt+enter』です。
※スペースを使った改行は、後に編集しにくくなること、データのやり取りをする際レイアウトが崩れるなど欠点が多いので、お奨めできません。
Q. ある行(列)を、スクロールしても常に見えるようにしたいのですが…
A. Calcでは表示しておきたい行(列)を固定して表示しておくことができます。
固定したい行の1つ下の行(列は1つ右の列)を選択しておき、メニュー「ウィンドウ」から「固定」をクリックします。
表が大きくなった際、画面をスクロールしなければならない時にも、表示させておきたい部分があるときに便利な機能です。
Q. 大きくなった表を分割して表示したい。
A. 分割したい場所のセルをクリックしたら、メニュー「ウィンドウ」から「分割」をクリックします。縦横に画面を分割するガイドラインが表示され、画面が4分割されます。ガイドは任意の場所に移動させることができます。
Q. 順序良く並べ替えをしたい。(ソートしたい)
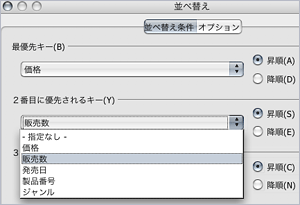
A. 並べ替えを行うには、範囲を選択しておいてから、メニューバーの「データ」→「並べ替え」を選択します。条件を設定して、並び替えを実行します。
Q. ドロップダウンリストによって、選択肢をクリックするだけで入力できるセルを作りたい。
A. Rex Office Calcは、複数の選択肢の中から、入力する内容をクリックして選ぶことができる、ドロップダウンリストを作成できます。 アンケート結果の入力などに便利な機能です。
任意の行(列)を選択、「データ」→「入力規則」→「リスト」を選択して、選択肢となるリストの内容を入力します。その際、選択肢は改行(enter)で区切ります。 適用されたセルをクリックすると、ドロップダウンメニューが表示され、入力する内容を選択できるようになります。
Q. 印刷範囲を設定したいのですが?
A. 印刷範囲を設定するには、メニューバーの「表示」から「改ページプレビュー」を選択します。印刷範囲の境界線が表示されますので、ドラッグして範囲を変更できます。また、「書式」→「印刷範囲」から、印刷範囲の定義、追加、削除も行えます。
Q. 選択したシートだけを印刷したい
A. Rex Office Calcでは、初期設定でデータが入力されているすべてのシートが印刷されるようになっています。
選択されたシートだけを印刷するには、「ファイル」→「印刷」画面の「オプション」をクリックして、「選択した表のみ印刷」のチェックをオンにします。
「ツール」→「オプション」→「Rex Office Calc」→「印刷」→「選択した表のみ印刷」のチェックをオンにすると、印刷時は常に、この設定が適用されるようになります。
Q. シートの名前を変えるには?
A. 名前を変えたいシートを選択して、画面左下のシートタブ(初期設定では表1、表2となっています。)をcontrolキーを押しながらクリックします。「名前の変更」を選択して新しい名前を入力します。
Q. Calcで作成したファイルを開いたら、日本語の表示がおかしいのですが?
A. Excel95および5.0の保存形式で保存されているのではないでしょうか?Rex Office Calcは、Excel95および5.0の保存形式では、日本語が正しく表示できません。
これは、Excel95/5.0では日本語の文字コードがShift-JISであるのに対し、Excel95/2000/XP では日本語文字コードにUnicodeが使用され、Rex OfficeもUnicodeを使用していることによるものです。できるだけ、初期設定である.ods形式か、バージョンの新しいExcelのファイル形式で保存することをお奨めいたします。
Q. セル内の文字の配置を設定したい。
A. メニュー「書式」→「セル」を選択します。「配置」タブでセル内の文字の配置を設定することができます。縦、横の配置やインデント(字下げ)が設定できます。
Q. セルの背景色を設定するには?
A. 任意のセルを選択したら、メニュー「書式」→「セル」を選択、「背景色」タブで背景色を設定できます。また、画面上部のツールバーの「背景色」ボタンをクリックして設定する方法もあります。
Q. セルの罫線を設定するには?
 A. 任意のセルを選択したら、メニュー「書式」→「セル」を選択、「外枠」タブで罫線などを設定できます。線のスタイル、色や太さ、外枠から内容までの間隔などが設定できます。
A. 任意のセルを選択したら、メニュー「書式」→「セル」を選択、「外枠」タブで罫線などを設定できます。線のスタイル、色や太さ、外枠から内容までの間隔などが設定できます。
また、画面上部のツールバーの「外枠」ボタンをクリックして設定する方法もあります。この方法では細かい設定はできませんが、非常に簡単に外枠を設定することができます。
※MacおよびMacロゴは、米国Apple Computer,inc.の登録商標です。
※その他、記載の規格名、会社名および商品名は、各社の商標または登録商標です。
※Rex Officeは、Microsoft Officeと高い互換性を持っていますが、一部互換性のない機能、異なる設定があります。
※記載された内容と製品の仕様は改良のため事前の予告なく変更されることがあります。

