画面ごとの説明 3 動画変換画面の操作解説ページです。
動画変換画面では、ダウンロードした動画や保存してある動画の形式を、用途に合わせて変換することが出来ます。
3.動画変換画面
3-1. 画面の説明
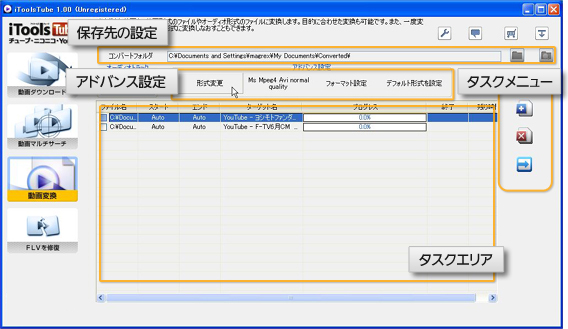
| ・保存先の設定 | 変換後のファイルを保存されるフォルダ(ディレクトリ)を設定したり、そのフォルダを開くことができます。 |
|---|---|
| ・アドバンス設定 | 動画が変換される形式の変更や、画質、フォーマットの設定を行います。 |
| ・タスクメニュー | タスク(作業)の追加や中止、変換の開始などを行います。 |
| ・タスクエリア | タスク(作業)の実行状況を確認できます。 |
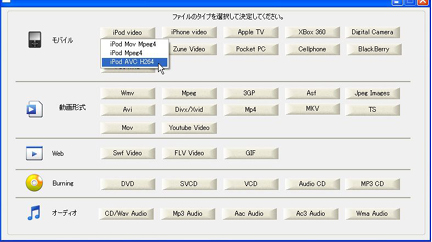
「形式変更」では用途に合わせた形式を選択します。
3-2. タスクエリア・タスクメニュー
タスクエリアの解説
| ・チェック | チェックをつけたタスクのみ、変換の対象となります。 |
|---|---|
| ・ファイル名 | 変換前のファイル名が表示されます。 |
| ・ターゲット名 | 変換後のファイル名が表示されます。 |
| ・プログレス | 変換の進捗状況が表示されます。 |
| ・終了 | 変換されたサイズが表示されます。 |
| ・残り時間 | 変換の残り時間が表示されます。 |
タスクを右クリックすると表示される機能
| ・新しいタスク | クリックすると、ファイル選択のダイアログが表示されます。PCの中のファイルを選択して、開くをクリックすると、選択したファイルが追加されます。 |
|---|---|
| ・すぐに変換 | チェックがついたタスクについて上から順番に変換を開始します。 |
| ・ディレクトリを開く | 変換されたファイルの保存されているフォルダを開きます。 |
| ・再生 | 選択されているタスクの元ファイルを再生します。 |
| ・すべてチェック | すべてにチェックをつけます。 |
| ・削除 | 選択された行のタスクを削除します。 |
| ・チェックなしを削除 | チェックがついていないタスクを削除します。 |
| ・すべて削除 | すべてのタスクを削除します。 |
タスクメニュー
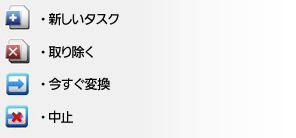
| ・新しいタスク | クリックすると、ファイル選択のダイアログが表示されます。PCの中のファイルを選択して、開くをクリックすると、選択したファイルが追加されます。 |
|---|---|
| ・取り除く | クリックすると、以下の項目が表示されますので、選択してください。
・ディレクトリを開く:変換されたファイルが保存されているフォルダを開きます。 |
| ・今すぐ変換 | チェックがついたタスクについて上から順番に変換を開始します。 |
| ・中止 | ※変換中に表示されるボタンです。変換を中止します。 |
バックグラウンド変換
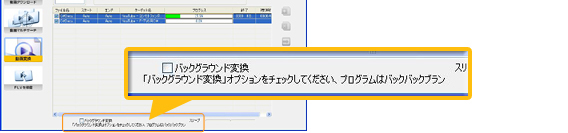 チェックをつけると、プログラムはバックグラウンドで実行されます。PCへの負担率をメモリで調整できます。これはPCのパフォーマンスを改善します。※変換中のみ表示
チェックをつけると、プログラムはバックグラウンドで実行されます。PCへの負担率をメモリで調整できます。これはPCのパフォーマンスを改善します。※変換中のみ表示
3-3. 保存先の設定
保存先の設定

| ・保存先変更 左側 | 変換されたファイルが保存されるフォルダを変更することができます。 設定されたフォルダがコンバートフォルダ欄に表示されます。 |
|---|---|
| ・保存先を開く 右側 | 変換されたファイルが保存されているフォルダを開きます。 |
3-4. アドバンス(変換形式の設定)

| ・形式変更 | 変換形式を選択する画面が表示されます。 |
|---|---|
| ・クオリティ選択 | 形式によって変換クオリティを選択できます。 |
| ・フォーマット設定 | 変換時の設定を変更するダイアログが表示されます。 |
| ・デフォルト形式を設定 | 現在選択している行に設定されている変換形式をデフォルトの形式に設定します。 |
変換形式一覧
| モバイル | ・iPod Video(iPod Mov Mpeg4、iPod Mpeg4、iPod AVC H264) ・iPhone Video(iPhone Mpeg4、iPhone AVC H264) ・Apple TV(Apple TV Mpeg4、Apple TV AVC H264) ・XBox 360 ・Digital Camera(SamSung L55W Mp4、Casio Z600 Avi、Kodak DC Mov(beta)) ・PSP Mpeg4 ・Zune Video ・Poket PC ・Cellphone(3gp video、3g2 video(amr audio)、3g2 video(aac audio)) ・Black Berry(Black Berry 81xx(AVI)、Black Berry 88xx(AVI)、Black Berry 88xx(MP4)) ・PS3 xvid 動画形式 |
|---|---|
| 動画形式 | ・Wmv ・Mpeg(Mpeg1、Mpeg2) ・3GP(3gp video、3g2 video(amr audio)、3g2 video(aac audio)) ・Asf ・Jpeg Images ・Avi(MS Mpeg Avi、Mpeg4v2 Avi、Ms Wmv2 Avi、MJPEG Avi、Lossless Avi、h264 avi) ・Divx/Xvid(Divx Mpeg4 Avi、Xvid Mpeg4 Avi) ・Mp4(MPEG4 Video、H264/AVC Mpeg4) ・MKV ・TS ・Mov ・YouTubeVideo |
| Web | ・Swf Video ・FLV Video(Adobe h264 FLV video、Normal FLV video) ・GIF |
| Burning | ・Swf Video ・DVD(NTSC for burning DVD、PAL for burning DVD) ・SVCD(NTSC for burning SVCD、PAL for burning SVCD) ・VCD(NTSC for burning VCD、PAL for burning VCD) ・Audio CD ・MP3 CD |
| オーディオ | ・CD/Wav Audio(Ms Wave audio、CD Audio for burning) ・Mp3 Audio(Mp3 Audio、Mp2 Audio) ・Aac Audio(AAC Audio、MP4 Audio) ・Ac3 Audio ・Wma Audio |
フォーマット設定
フォーマット設定をクリックすると変換時の設定を変更するダイアログが表示されます。
| ・オーディオ設定 | ・オーディオ無効 ・オーディオチャンネル ・オーディオコーデック ・サンプリングレート ・ビットレート ・ボリューム |
|---|---|
| ・ビデオ設定 | ・ビデオ無効 ・ビデオコーデック ・フレームレート ・高品質の設定を適用 ・アドバンス |
| ・リサイズ設定 | ・リサイズ ・アスペクト |
| ・Crop&Pad設定 | ・Crop ・Pad |
| ・保存 | 適用・保存、適用・別名保存):適用・保存とした場合は、現在選択されているクオリティ設定に上書きされ、次回からクオリティ設定に選択することにより、今回の設定が呼び出されるようになります。適用・別名保存とした場合は、今回の設定に名前をつけて保存することができます。入力した名前で、クオリティ設定に新しく追加されます。 |







