画面ごとの説明 1 動画ダウンロード画面の操作の解説ページです。
動画ダウンロード画面では、ダウンロードの状況を確認することができます。
1.動画ダウンロード画面
1-1. 画面の説明
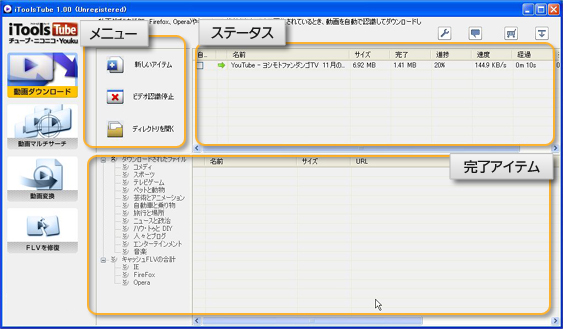
| ・メニュー | アイテムの追加、ビデオ認識開始・停止、デイレクトリを開く、のボタンがあります。 |
|---|---|
| ・ステータス | ダウンロード中のファイルの状態を確認できます。 |
| ・完了アイテム | ダウンロードが完了したファイルの名前、サイズ、URLが表示されます。 |
1-2. メニュー
メニュー
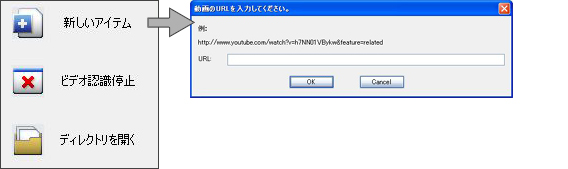
| ・新しいアイテム | 表示されるダイアログにYouTubeの動画が掲載されているサイトのURLを入力するとダウンロードが開始されます。 |
|---|---|
| ・ビデオ認識停止/開始 | ビデオ認識停止をクリックすると、ダウンロード可能な動画の再生が開始されても、ダウンロードお知らせバルーンや認識されたファイルのダイアログを表示しないようになります。再度、ダウンロードを認識させたい場合は、ビデオ認識開始をクリックします。 |
| ・ディレクトリを開く | ダウンロードされたファイルが保存されているフォルダを開きます。 |
1-3. ステータス
ステータスウィンドウ
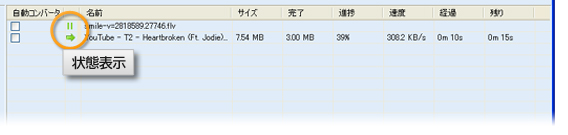
認識されたファイルのダイアログやダウンロードお知らせバルーンからダウンロードを開始した場合に、ダウンロードアイテムとして登録され、ここに表示されます。
| ・自動コンバート | チェックをつけておくと、ダウンロード完了後、そのまま動画変換を開始します。変換される形式は、動画変換画面でデフォルトに設定した形式となります。 |
|---|---|
| ・状態表示 | ダウンロード状況を表示します。→ダウンロード中、‖ダウンロード停止中、×ダウンロード失敗 |
| ・名前・サイズ | ダウンロード中のファイルの名前・サイズが表示されます。 |
| ・完了 | 現在までにダウンロードしたファイルのサイズが表示されます。 |
| ・進捗・速度・経過・残り | ダウンロードの進捗状況・速度などがそれぞれ表示されます。 |
1-4. アイテムをクリックすると表示される機能
画面左側のボタンをクリックすることで、それぞれの画面に切替を行うことができます。
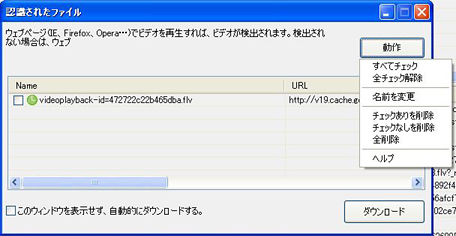
| ・新規アイテム | 表示されるダイアログにYouTubeの動画が掲載されているサイトのURLを入力するとダウンロードが開始されます。 |
|---|---|
| ・保存先を開く | ダウンロードされたファイルが保存されているフォルダを開きます。 |
| ・再生 | 動画再生ソフト「Total Video Player」を起動し、動画を再生します。 |
| ・名前を変更 | ファイル名を変更するダイアログを表示します。新しい名前の欄に入力して、OKをクリックしてください。 |
| ・停止して保存 | ダウンロードを停止してファイルを保存します。 |
| ・ダウンロード再開 | ダウンロードを再開します。 |
| ・削除 | すべてのアイテムを削除します。 |
| ・クリップボードへURLをコピー | 動画ファイルのURLをクリップボードにコピーします。 |
| ・認識されたファイルを表示 | 認識されたファイルのダイアログを表示します。 |
| ・動画変換へ | ダウンロードが完了したアイテムを動画変換画面に反映させます。 |
認識されたファイルを表示
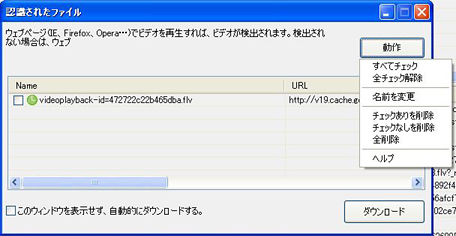
「認識されたファイル」を表示をクリックすると、認識されたファイルのダイアログを表示します。その中の「動作」をクリックすると、以下の項目が表示されますので必要に応じて選択してください。
| ・すべてチェック | すべてのアイテムにチェックをつけます。 |
|---|---|
| ・全チェック解除 | すべてのチェックをはずします。 |
| ・名前を変更 | 選択されたアイテムの名前を変更します。 |
| ・チェックありを削除 | チェックがついているアイテムを削除します。 |
| ・チェックなしを削除 | チェックがついていないアイテムを削除します。 |
| ・全削除 | すべてのアイテムを削除します。 |







