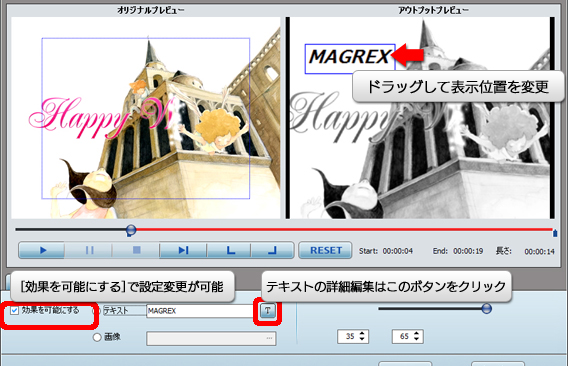画面ごとの説明 1 動画編集の操作の解説をします。
そのほかの詳細な操作は画面右側の目次よりご覧下さい。
1.動画編集
1-1. 動画編集画面を開く
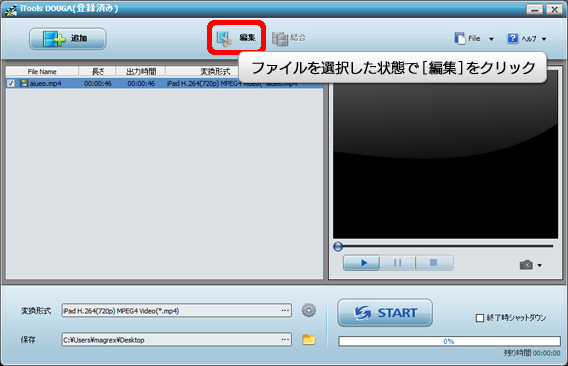
ファイルをクリックして選択した状態で[編集]をクリックすると、動画編集画面が開きます。
1-2. 動画のトリミング編集
動画の開始点と終了点を設定して、動画のトリミングを行います。
1.まず始めに、ボタンの説明をします。
左から[再生]、[一時停止]、[停止]、[コマ送り]、[開始ポイント]、[終了ポイント]、[リセット]になっています。

2.再生の開始点を設定します。
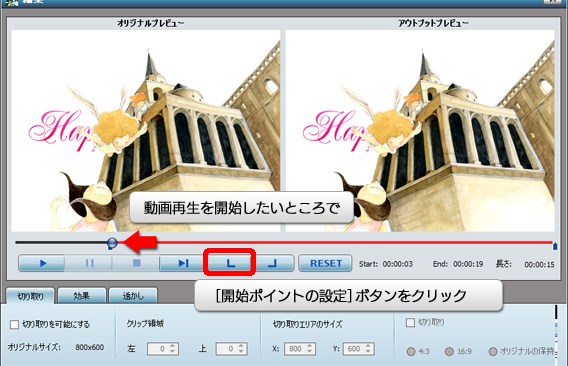
3.再生の終了点を設定します。
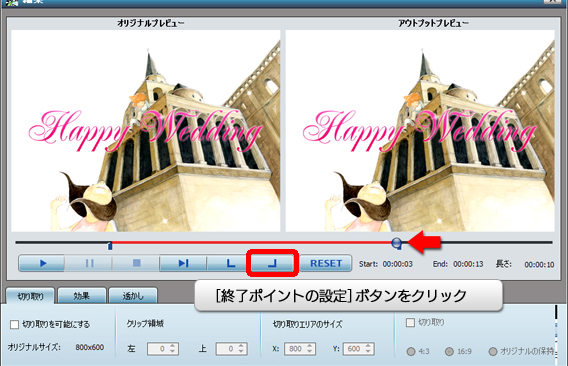
1-3. 切り取りの操作
動画の表示範囲を設定する「切り取り」についてご説明します。
[切り取りを可能にする]にチェックを入れると、オリジナルプレビューの画面に青い切り取り枠が表示されます。
この表示枠の縁をドラッグして、切り取り枠の大きさを変更してください。
切り取り枠の中心をドラッグすると、枠の位置を変更することができます。
画面右下の[切り取り]にチェックを入れて比率を設定しておくと、比率に合わせて切り取り枠のバランスが保たれます。
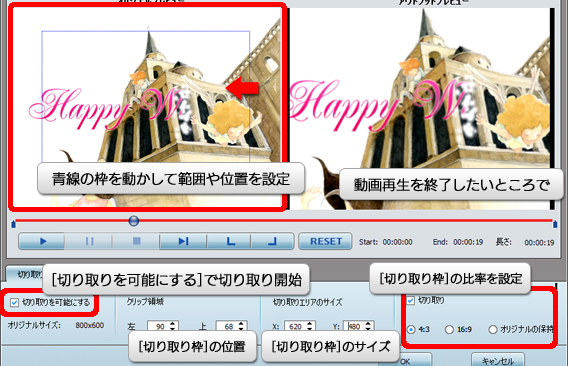
1-4. 効果の操作
動画の見た目を変える「効果」についてご説明します。
[効果を可能にする]にチェックを入れると、動画に効果で設定した内容が反映されます。
[明るさ]、[コントラスト]、[追加の効果]を変更した映像は、再生しながら画面右側の[アウトプットプレビュー]で確認することができます。
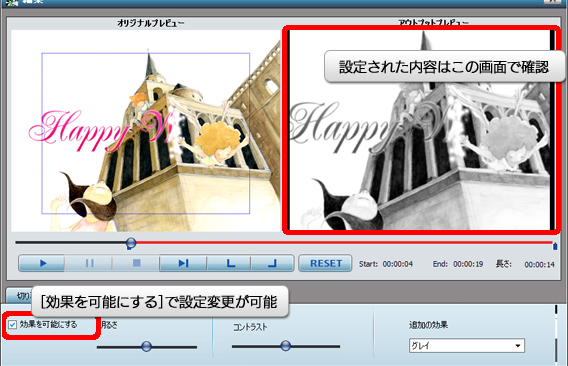
1-5. 透かしの操作
動画に著作権主張用にテキストやロゴなどを追加できる「透かし」についてご説明します。
効果を可能にする]にチェックを入れると、動画に透かしを追加できるようになります。
[テキスト]の場合は文字を入力してください。[T]ボタンをクリックでフォントやサイズ、色、太字などのスタイルを変更することができます。
[画像]の場合は、画像を選択してください。
青枠をドラッグして表示位置を変更したり、[透明性]を変更してください。