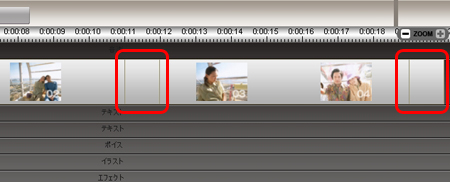よくあるご質問
ユーザー様からのお問い合わせが多い質問と対処方法を掲載いたします。
- イントロエンドについて
- Select 写真・ビデオの選択」の画面での写真とビデオ(動画)の表示切替え
- プレビューの画質
- 動作環境
- アップデートについて
- 音楽が再生されない不具合
- フリーメールをご使用のお客様へ
- 一部のPCでインストールが出来ない問題
- 一部のPCでインストール後に製品が起動が出来ない問題
- シリアル番号を入力するとエラーが表示されて、登録できない
- シリアル番号を入力する画面のエラー
- 正しいシリアル番号を入力してもエラーが表示される
- 読み込み/書き出しボタンの文字が表示されない
- 「ACTION 動きを演出する」の画面で強制終了する1
- 「MAKEUP 音楽・文字・効果の追加」の画面で強制終了する2
イントロエンドについて
イントロエンドは動画ファイルとして本製品に収録されています。
イントロエンドの保存されている場所について説明いたします。
Select 写真・ビデオの選択」の画面で[場所]の部分に下記のフォルダを指定して下さい。
MoviePhotograph4(通常版): C:\Program Files\MoviePhotograph4\IntroEnd
WeddingMoviePhotograph4(ウェディング版): C:\Program Files\WeddingMoviePhotograph4\IntroEnd
※製品インストール時にインストール先のフォルダを変更した場合は、 インストール先のフォルダ内の「IntroEnd」内を指定してください。
[表示ファイル]を[すべてのビデオを表示]に変更するとイントロエンド用動画ファイルが表示されます。
イントロエンドの保存されている場所について説明いたします。
Select 写真・ビデオの選択」の画面で[場所]の部分に下記のフォルダを指定して下さい。
MoviePhotograph4(通常版): C:\Program Files\MoviePhotograph4\IntroEnd
WeddingMoviePhotograph4(ウェディング版): C:\Program Files\WeddingMoviePhotograph4\IntroEnd
※製品インストール時にインストール先のフォルダを変更した場合は、 インストール先のフォルダ内の「IntroEnd」内を指定してください。
[表示ファイル]を[すべてのビデオを表示]に変更するとイントロエンド用動画ファイルが表示されます。
「Select 写真・ビデオの選択」の画面での写真とビデオ(動画)の表示切替え
「Select 写真・ビデオの選択」の画面で[表示ファイル]を[すべての写真を表示]にすると写真が表示されます。[すべてのビデオを表示]に変更するとビデオ(動画)が表示されます。
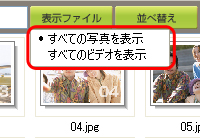
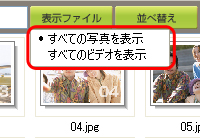
プレビューの画質
プレビュー画面ではムービーの流れをスムーズに見て頂くため、PCの負担を軽減する処理をしております。
そのため、ソフト上で表示されるプレビューの画質は、書き出される動画の画質よりも低く設定しております。表示サイズも書き出される動画のサイズより小さく設定しております。
また、書き出される画質を確認される場合は、簡単で短いプロジェクトを作成し、「ムービーを完成させる」で"MP4"や"WMV"で書き出して頂いたものをご参考にご利用下さい。
そのため、ソフト上で表示されるプレビューの画質は、書き出される動画の画質よりも低く設定しております。表示サイズも書き出される動画のサイズより小さく設定しております。
また、書き出される画質を確認される場合は、簡単で短いプロジェクトを作成し、「ムービーを完成させる」で"MP4"や"WMV"で書き出して頂いたものをご参考にご利用下さい。
動作環境
お客様のPCが動作環境を満たしているかをご確認下さい。
本製品は推奨動作環境以外での動作保証は致しかねます。
本製品は推奨動作環境以外での動作保証は致しかねます。
アップデートについて
本製品ではオートアップデートを使用して機能追加や不具合の修正を行っております。
新しいアップデータが公開された場合、本製品起動時にアップデートを行うためのウィンドウが表示されますので指示に従ってアップデートを行って下さい。
※オートアップデートが正常に完了できない場合、手動アップデータを使用してアップデートを行って頂く場合もございます。詳細は「アップデータ」ページを参照下さい。
新しいアップデータが公開された場合、本製品起動時にアップデートを行うためのウィンドウが表示されますので指示に従ってアップデートを行って下さい。
※オートアップデートが正常に完了できない場合、手動アップデータを使用してアップデートを行って頂く場合もございます。詳細は「アップデータ」ページを参照下さい。
音楽が再生されない不具合
WMAファイルにて音楽の編集を行いますと、音が出なくなる不具合が確認されております。
音楽が再生されない不具合が出た場合、使用されている音楽ファイルがWMAファイルであるかをご確認下さい。
この問題は修正が完了次第、オートアップデートにて提供させていただきます。
WMAファイルをご使用されている場合は、お手数ではございますが、MP3ファイルへの変換をお願い致します。
MP3への変換については、iTunesで行えます。
インストールされていない場合は、「アップル社」のサイトよりダウンロード後インストールを行って下さい。
「CDがない場合」
音楽が再生されない不具合が出た場合、使用されている音楽ファイルがWMAファイルであるかをご確認下さい。
この問題は修正が完了次第、オートアップデートにて提供させていただきます。
WMAファイルをご使用されている場合は、お手数ではございますが、MP3ファイルへの変換をお願い致します。
MP3への変換については、iTunesで行えます。
インストールされていない場合は、「アップル社」のサイトよりダウンロード後インストールを行って下さい。
「CDがない場合」
- iTunesのメニューバーにある[編集]から設定画面を開いて下さい。
- [一般]タブ内にある「CDをセットしたときの動作]というプルダウンがあるので、その隣にある[インポート設定]ボタンをクリックして下さい。
- インポート設定画面が出てきますので、インポート方法を[MP3エンコーダ]にします。
- [OK]ボタンをクリックして、インポート設定画面及び設定画面を閉じます。
- iTunesの右側にある[ライブラリ]⇒[ミュージック]を選択後、音楽ライブラリの中に変換したい曲をドラッグアンドドロップで追加します。又はメニューバーにある[ファイル]⇒[ファイルをライブラリに追加]で、変換を行いたいファイルを選択して追加します。
- 変換したい音楽を選択し、右クリックし[MP3バージョン]を選択します。
- 変換された音楽は、通常マイミュージック/iTunes Musicフォルダの中に保存されています。
- 上記「CDがない場合」の設定(1)〜(2)を行った後、iTunes を起動し、オーディオCDをコンピュータのCD/DVDドライブに挿入します。
- CD を読み込むかどうかを尋ねるダイアログが表示されます。iTunes ライブラリにCDのすべての曲を読み込む場合は、[はい]をクリックします。 iTunesライブラリにCDから一部の曲だけを読み込む場合は、[いいえ]をクリックし、読み込まない曲のチェックボックスのチェックを外し、iTunesウインドウの右下隅の[読み込み]ボタンをクリックします。
- インポートが完了しましたら、音楽は通常マイミュージック/iTunes Musicフォルダの中に保存されています。
フリーメールをご使用のお客様へ
フリーメール(Hotmail,Yahoo!メール等)をご利用のお客様より、
弊社からのメールがウイルスや迷惑メール等と判断され、受信ボックスに振り分けられずにご覧いただけないケース、メール自体が届かないケースがある等のご連絡を頂いております。
お手数をお掛け致しますが、フリーメールをご利用の場合は、 @magrex.co.jp からのメールを受信できるように設定のご変更をお願い致します。 また、「迷惑メールフォルダ」に入っていないか、受信できる容量を超えていないかの確認もして頂けますよう、お願い致します。
お手数をお掛け致しますが、フリーメールをご利用の場合は、 @magrex.co.jp からのメールを受信できるように設定のご変更をお願い致します。 また、「迷惑メールフォルダ」に入っていないか、受信できる容量を超えていないかの確認もして頂けますよう、お願い致します。
一部のPCでインストールが出来ない問題
一部のPCで製品ディスクからインストーラが起動できない不具合が見つかり、
修正されたインストーラを公開いたしました。
この不具合が発生するお客様は、下記リンクページに移り、詳細をお読みの上、修正されたインストーラをダウンロードし、インストールを行って下さい。
この不具合が発生するお客様は、下記リンクページに移り、詳細をお読みの上、修正されたインストーラをダウンロードし、インストールを行って下さい。
一部のPCでインストール後に製品が起動が出来ない問題
一部のPCでインストール後に本製品を起動しようとしても、起動できない不具合が見つかり、
修正パッチを作成いたしました。
この不具合が発生するお客様は、下記リンクページに移り、詳細をお読みの上、修正パッチをダウンロードし、インストールを行って下さい。
この不具合が発生するお客様は、下記リンクページに移り、詳細をお読みの上、修正パッチをダウンロードし、インストールを行って下さい。
シリアル番号を入力するとエラーが表示されて、登録できない
シリアル番号は大文字、小文字を区別します。また、入力はすべて半角でおこなっていただく必要があります。上記をご確認いただいても登録がエラーとなる場合は、ご入力されているシリアル番号と登録コードをマグレックスサポートセンターまでご連絡下さい。
マグレックスサポートセンター mp_support@magrex.co.jp
シリアル番号を入力する画面のエラー
【ver4.03アップデータで修正完了】
一部のPCで、シリアル番号を入力する画面に文字が表示されない不具合が見つかりました。
シリアルを登録して製品版として使用する場合は空欄にシリアル番号を入力して、
「OK」ボタンを押して下さい。
体験版として使用する場合は上から2番目のボタンを押して下さい。
なお、製品の動作には問題はありません。
※下記の「正しいシリアル番号を入力してもエラーが表示される」も参照下さい。
関連した情報が載っています。
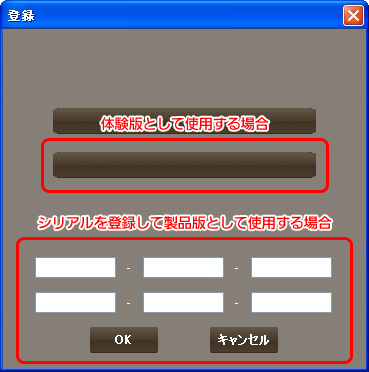
一部のPCで、シリアル番号を入力する画面に文字が表示されない不具合が見つかりました。
シリアルを登録して製品版として使用する場合は空欄にシリアル番号を入力して、
「OK」ボタンを押して下さい。
体験版として使用する場合は上から2番目のボタンを押して下さい。
なお、製品の動作には問題はありません。
※下記の「正しいシリアル番号を入力してもエラーが表示される」も参照下さい。
関連した情報が載っています。
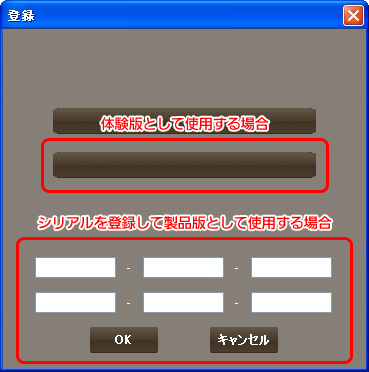
正しいシリアル番号を入力してもエラーが表示される
【ver4.03アップデータで修正完了】
一部のPCで、正しいシリアル番号を入力してもエラーが表示され、強制終了する不具合が見つかりました。
以下のような画面が表示され、「OK」ボタンを押すと本製品が強制終了します。
なお、本製品を再度起動すれば問題なく使用できます。
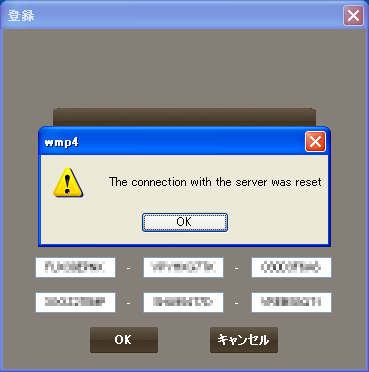
一部のPCで、正しいシリアル番号を入力してもエラーが表示され、強制終了する不具合が見つかりました。
以下のような画面が表示され、「OK」ボタンを押すと本製品が強制終了します。
なお、本製品を再度起動すれば問題なく使用できます。
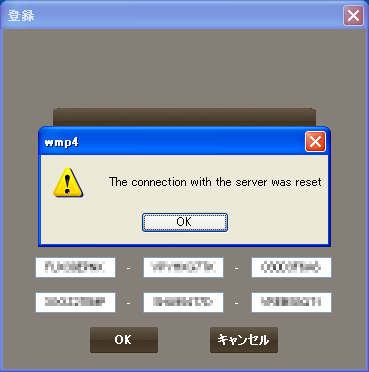
読み込み/書き出しボタンの文字が表示されない
【ver4.03アップデータで修正完了】
一部のPCで、読み込み/書き込みボタンの文字が表示されない不具合があります。
なお、製品の動作には問題ありません。
以下のような画面が表示されます。
読み込みの場合は左側のボタンを、書き出しの場合を右側のボタンを押して下さい。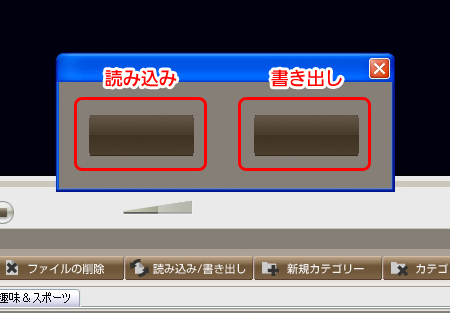
一部のPCで、読み込み/書き込みボタンの文字が表示されない不具合があります。
なお、製品の動作には問題ありません。
以下のような画面が表示されます。
読み込みの場合は左側のボタンを、書き出しの場合を右側のボタンを押して下さい。
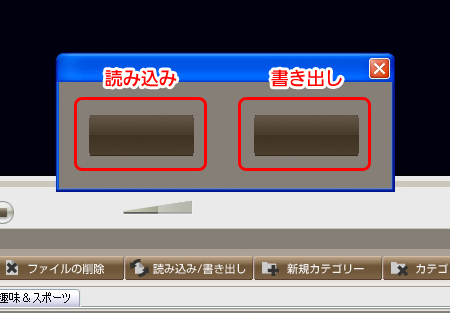
「ACTION 動きを演出する」の画面で強制終了する1
【ver4.03アップデータで修正完了】
下記の画像の赤枠部分をダブルクリックすると本製品が強制終了します。
なお、この不具合につきましては自動アップデータを適用して頂くと 強制終了する問題のみ修正されます。
現在、修正アップデータを作成中です。アップデータが完成次第、当サイトで お知らせいたします。
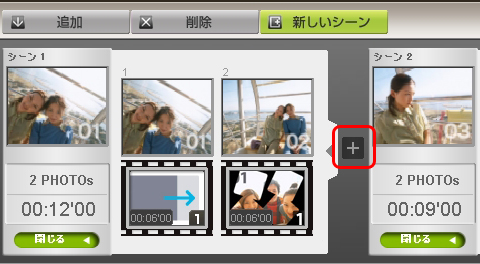
下記の画像の赤枠部分をダブルクリックすると本製品が強制終了します。
なお、この不具合につきましては自動アップデータを適用して頂くと 強制終了する問題のみ修正されます。
現在、修正アップデータを作成中です。アップデータが完成次第、当サイトで お知らせいたします。
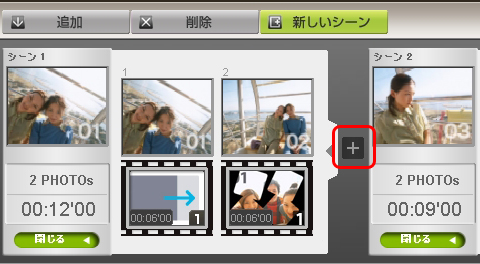
「MAKEUP 音楽・文字・効果の追加」の画面で強制終了する2
【ver4.03アップデータで修正完了】
下記の画像の赤枠部分をクリックすると本製品が強制終了します。
現在、修正アップデータを作成中です。アップデータが完成次第、当サイトで お知らせいたします。
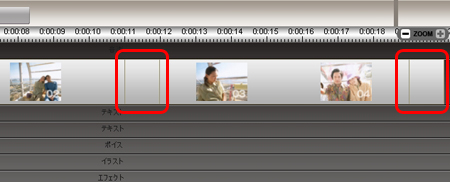
下記の画像の赤枠部分をクリックすると本製品が強制終了します。
現在、修正アップデータを作成中です。アップデータが完成次第、当サイトで お知らせいたします。